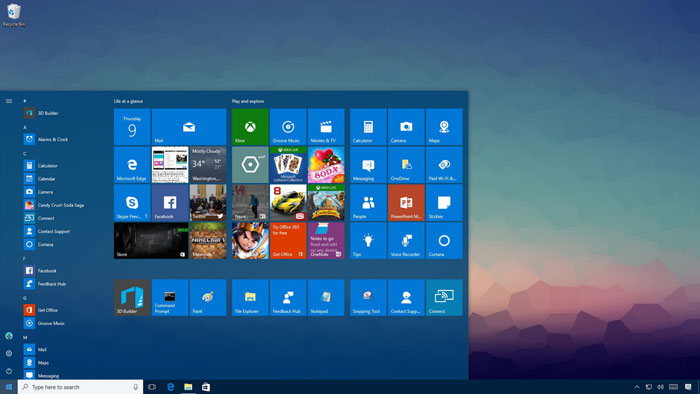
معرفی کلیدهای میان بر استارت در ویندوز 10
آیا با منوی شروع ویندوز 10 آشنا هستید؟ اگر هنوز کاشی ها و منوهای رنگارنگ آن را به کار نبرده اید، بهتر است کمی تلاش کنید تا با آن ها آشنا شوید. به خصوص اگر دارای یک تبلت ویندوز یا لپ تاپ لمسی هستید. با کمی سفارشی سازی، می توانید منوی Start را به چیزی مفید تبدیل کنید.
منوی Start ویندوز 10 دارای قابلیتها و توانمندیهای فراوانی است. در این ترفند به معرفی کلیدهای میانبر کاربردی مختلفی خواهیم پرداخت که سرعت مرور شما در میان آیتمهای مختلف این منو را افزایش خواهند داد.
Ctrl+Esc برای باز کردن منوی استارت
تقریباً تمامی کاربران میدانند که کلید Windows موجود روی کیبورد موجب باز شدن منوی استارت میشود. اما در صورتی که کیبورد شما مجهز به این کلید نیست میتوانید به عنوان یک راه جایگزین از کلیدهای ترکیبی Ctrl+Esc برای باز کردن منوی استارت استفاده کنید.
کلیدهای جهتدار برای انتخاب کاشیها، پوشهها و گروهها
به هنگام باز کردن منوی استارت میتوانید با استفاده از کلیدهای جهتدار بالا، پایین، چپ و راست، گروه، پوشه و کاشی اپها را به حالت انتخاب دربیاورید. سپس کلید Enter را فشار دهید تا اپ باز شود. با انتخاب دکمهی Tab نیز میتوانید بین ستونها حرکت کنید. همچنین با فشردن کلیدهای ترکیبی Shift+F10 نیز میتوانید منوی راستکلیک را بر روی آیتم انتخاب فراخوانی کنید.
کلیدهای جهتدار+Ctrl برای تغییر اندازهی منوی استارت
شما میتوانید طول و عرض منوی استارت را با استفاده از ماوس تغییر دهید. اما برای تغییر اندازهی منوی استارت با کلیدهای کیبورد کافی است کلید Ctrl را به همراه یکی از کلیدهای جهتدار بالا، پایین، راست و چپ فشار دهید.
کلیدهای جهتدار+Alt+Shift برای جابجایی کاشیها
پس از به حالت انتخاب درآوردن یک کاشی، کلیدهای ترکیبی Alt+Shift را به همراه یکی از کلیدهای جهت دار بالا، پایین، راست یا چپ فشار دهید تا کاشی تغییر مکان دهد. همچنین گروهها و پوشهها را نیز میتوانید به همین حالت تغییر دهید.
کلیدهای جهتدار+Ctrl+Shift برای تبدیل کاشیها به پوشه
قابلیت پوشهبندی کاشیها در نسخهی Creators ویندوز 10 رونمایی شده است. شما میتوانید با بهرهگیری از کیبورد، کاشیها را به پوشه تبدیل نمایید. برای این کار بعد از باز کردن منوی استارت با استفاده از کلیدهای جهتدار کاشی مورد را نظر به حالت انتخاب درآورید. سپس کلید ترکیبی Ctrl+Shift را نگه دارید تا حالت ویرایش فعال شود. سپس با استفاده از دکمهی جهتدار کاشی اپ دیگر را که مایلید با این اپ یک پوشه را تشکیل دهند را انتخاب کنید. اکنون کلیدهای Ctrl+Shift را رها کنید تا هر دو اپ تشکیل یک پوشه دهند.
منبع: ترفندستان